Opinions expressed on this site are solely those of Kendra Little of Catalyze SQL, LLC. Content policy: Short excerpts of blog posts (3 sentences) may be republished, but longer excerpts and artwork cannot be shared without explicit permission.
on July 25, 2018
I’ve been enjoying working with SQL Operations Studio lately - a new, free, cross-platform editor from Microsoft. The tool is under active development and it’s a great time to try it out and suggest changes for how you’d like to see the product work. (Here’s a suggestion I made this week, for example.)
tldr; use workbench.colorCustomizations
To change the highlight color quickly to bright yellow, open your user settings file, add code like you see in one of the samples below, and save it.
Note that a bright yellow highlight color will not work well with themes that put some font in white - configuring editor.selectionForeground currently only works with high contrast themes (issue).
Because of that current limitation, I like a bright yellow highlight specifically with the “Light SQL Operations Studio” theme:
/* Yellow highlight, works well with Light SQL Operations Studio: */
"workbench.colorCustomizations": {
"editor.selectionBackground": "#fffb00",
"editor.inactiveSelectionBackground": "#fffb007e",
"editor.selectionHighlightBackground": "#fffb007e"
},
The change will take place as soon as you save the settings file.
For the “Dark SQL Operations Studio” theme, which I really like, I find that a purple highlight renders very well:
/* Purple highlight, works well with Dark SQL Operations Studio: */
"workbench.colorCustomizations": {
"editor.selectionBackground": "#ae00ff86",
"editor.inactiveSelectionBackground": "#ae00ff41",
"editor.selectionHighlightBackground": "#ae00ff41"
}
- Credit: I figured this out from Jakub Zawiślak’s answer on this question regarding VSCode
- Reference for more editor colors: here
Highlighting code is important to me
One of my major uses of SQL Ops studio will be demonstrating code in webcasts and videos, so it’s important to me to be able to set a high-contrast highlight for lines of code.
SQL Ops Studio is based on VSCode, which is very flexible, so I suspected there was a way to do this already. Also, there is a lot of documentation out there on VSCode already, so I searched on “VSCode change highlight color” to help find my way to the solution.
But I figured that lots of folks starting out with SQL Ops Studio may not know that, and that this post might be a good introduction to how to change things like this - as well as how to find things by searching for “vscode”!
Changing the highlight and testing themes
Some handy shortcuts shown in this animation:
- Opening preferences to edit: ctrl+, (windows) / cmd+, (mac)
- Toggle block comment: shift+option+a
- Saving file: ctrl+s (windows) / cmd+s (mac)
- Viewing/changing color themes: ctrl+k ctrl+t (windows) / cmd+k cmd+t (mac)
Shortcut references: windows, mac
Here’s what it looks like to change the highlight to bright yellow, and to preview it in different themes:
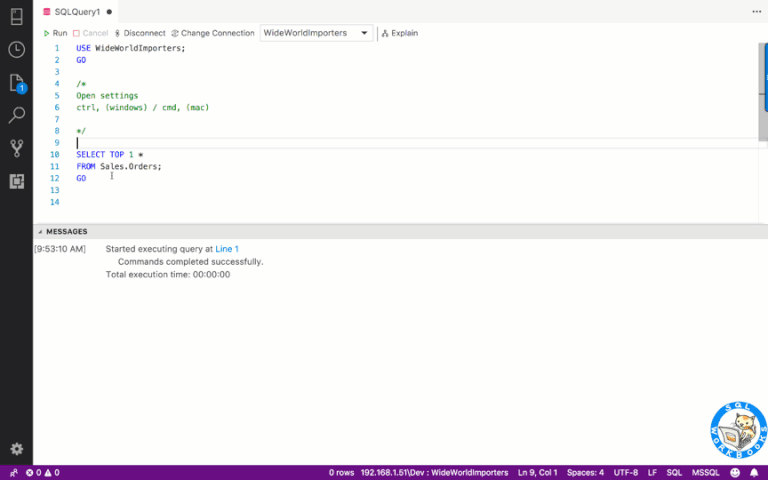
Note that you don’t truly see how the highlight will be implemented until you fully select a theme (preview mode is slightly dimmed), and that the highlight color persists across different themes (which I think is awesome).
This screencap was taken from a mac, using Camtasia screencap to capture the keystrokes.

