Opinions expressed on this site are solely those of Kendra Little of Catalyze SQL, LLC. Content policy: Short excerpts of blog posts (3 sentences) may be republished, but longer excerpts and artwork cannot be shared without explicit permission.
on October 30, 2019
PASS Summit 2019 starts up next Monday with pre-conference sessions. I’ve got my schedule all set, and I’m going to be busy: I’m speaking in two full-day pre-conference sessions, giving two regular sessions, judging the ever-exciting Speaker Idol competition, and also spending time at the Redgate booth in the expo hall. Oh, and I scored a little PASS-TV interview to talk about Redgate right before the keynote on the first day. (SQUEE!)
I am super lucky to have all these awesome activities lined up, but one thing is clear…
I need to be PREPARED
I will not have a lot of time to react if something goes wrong, such as laptop failure, a critical VM that won’t boot up, poor internet connection, etc. When it comes to my talks, I keep copies of my presentations in the cloud and on USB keys in case my laptop fails– that’s no big deal, as the conference provides workstations that speakers can use which are loaded with PowerPoint. However, demos are a different story.
My old way of managing this was to create screenshots of my demos
I would then add the screenshots to hidden slides in my presentation. If I couldn’t do the demos live or if something weird went wrong, I’d un-hide the slides and start showing screenshots of how it was supposed to work.
The problem: screenshotting is time-consuming. And doing a run-through where you create screenshots breaks up your flow – the constant pausing, screenshotting, and pasting is very distracting. It’s not great demo practice.
My new solution is to record a run-through of the demo, then save it as one or more animated gifs
This means that I don’t need to pause, I can simply rehearse the demo while recording my screen – and I can think about important things, like what are the most useful points to convey about the demo to my specific audience at this event. There is no need to capture sound: if I use the gifs, I’ll narrate them live and talk through what is auto-playing on screen. You can even pause a gif that is playing in PowerPoint by clicking the menu at the bottom left of the screen in a live presentation.
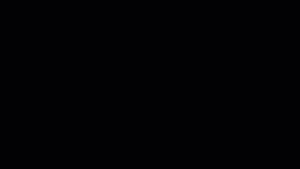
A mini-view (for size reasons, not secrecy) of a demo I will be doing next week
Here is the workflow I use:
- I use Camtasia to record my screen while I run through the demo. I have been a Camtasia for Mac user for years and find it very easy to use.
- I save the project, make sure I have the resolution set to 1080p and the demo is full-screened, and do any simple edits needed (such as small cuts of where I made a mistake that’s not relevant)
- I add a fade transition to the beginning and end of the clip to make it clear where it starts and ends (the animated gif will repeat when open on a slide in PowerPoint)
- I publish the file as a gif (I use frame rate 5) and save it in the file share with my presentation, where it automatically syncs to cloud storage
- I also add the gif file into the presentation itself on a hidden slide
For pretty short demos (less than a minute) I have even found that it’s convenient to show the animated gif and talk through it instead of doing a live demo. This is nice because it reduces switching in and out of PowerPoint when I want to show something quickly – screen switching takes time and can be visually jarring for the audience on many projectors.
One downside of using animated gifs this way
Your PowerPoint files can become quite large. This was also a downside of my screenshot approach, so I’m already used to large PowerPoints. If it is an issue for you, you could simply not add the animated gifs to the PowerPoint and store them and access them separately if needed.
All in all, I’m quite happy with my updated method of “accident proofing” my talks. Long live the animated gif!

